How To Set Up Hey Siri On Iphone 8 Plus
When Siri is not working on iPhone x, iPhone eight, eight Plus, iPhone 7 Plus, vii, 6(south) Plus, half-dozen(southward) in iOS 11 or iOS 10, y'all are in a big trouble as this voice assistant helps you in performing many tasks.
For a Pro iPhone user, he can send money with PayPal using Siri on iPhone. Apart from coin, yous can also ship an e-mail using Siri on your iPhone.
With so many awesome features, Siri is your best partner and when Hey Siri is not responding on iPhone, you lot are surely in the soup. iPhone users have experienced that Siri is not listening to their requests of iPhone owners (so impolite, Siri).
If yous are facing similar issues on your iPhone or iPad, you can follow some simple workarounds to set Siri is not working on iPhone event.
How to Fix Siri Not Working on iPhone 10, 8 Plus, 8, 7 Plus, 7, 6(s) Plus, six(s) in iOS 11 or iOS 1O
Plough Siri ON/OFF
You need to turn Siri on and off when you find that Siri has become unresponsive of your requests.
Step #one: Open Settings and and so tap on Siri from the list of apps.

Earlier, users had to access Siri from General.
Footstep #2: Toggle the outset button, which is Siri; turn it off and plough it ON again.

Check your pronunciation
Remember that Siri is after all software, a robot that tries to sympathise your pronunciation. Siri is programmed to identify with but the perfect voices with right accent.
Moreover, Siri keeps learning from its past experiences; for better interaction with Siri, keep request questions to this voice banana. From a user point of view, s/he should be precise in your question.
Reset network settings
Later resetting network settings, you may need to enter Wi-Fi network and passwords once again. But this will allow you to use Siri in a hassle-gratuitous way.
Step #1: Launch Settings app → General.

Step #2: Coil down and tap on Reset pick.
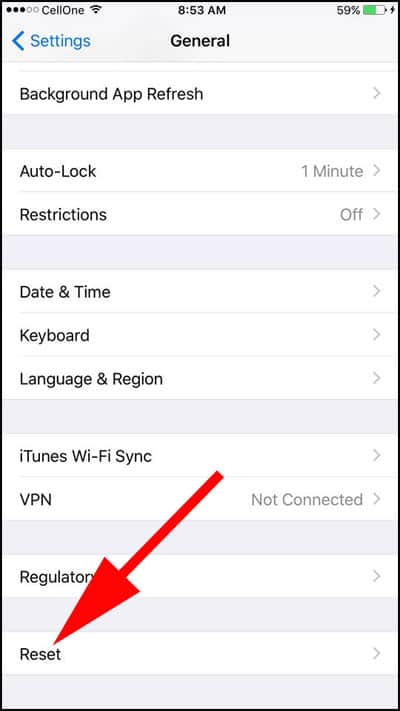
Footstep #three: Tap Reset Network Settings.

Footstep #iv: Confirm your action past tapping on Reset Network Settings.

Update iOS to the Latest Version
iOS updates always solve petty issues on your iPhone or iPad. After every major update (that takes place every year), Apple rolls out many small-scale updates. Y'all should be vigilant for such updates and keep updating your device.
Step #one: Go to Settings → General.

Pace #2: Open Software Update.

If the screen shows available update, tap on Download and Install.
Turn dictation ON/OFF
Dictation sends data like phonation input, contacts, and location to Apple to process your requests or commands you lot give to Siri. If Dictation fails to work properly, you should toggle information technology ON and OFF to gear up the Siri consequence.
Step #1: Head to Settings and tap General.

Stride #two: Roll down and tap on Keyboard.

Footstep #3: The last option is Enable Dictation; plow it off and plough it on later a few seconds.

Have you enabled Hey Siri?
There are many instances, when Hey Siri creates problems during your interaction with Siri. If you have enabled Hey Siri on your iOS device, y'all should turn information technology off and then switch Hey Siri on; in other words, you need to restart Hey Siri.
You lot need to get to Settings → Siri → Allow Hey Siri. If Hey Siri is not enabled, plough it on. And if it is already enabled, yous can restart Hey Siri.

Damaged microphone
Your vox reaches to Siri via microphone; this makes the microphone an important tool, which needs to be clean and articulate.
Take a cotton swab and make clean the microphone; also ensure that microphone is non covered by the iPhone case or encompass.
Check if your iPhone supports untethered Hey Siri
To use Hey Siri feature, your iOS device has to be connected with a power source via lightning cable. If your device is not powered upward, you can't use Hey Siri on your iPhone or iPad. Apple has launched some devices that support untethered Hey Siri function.
If you own iPhone SE, iPhone 6s/6s Plus, iPhone 7/7 Plus, iPhone 8/8 Plus, iPhone X and iPad Pro 12.9", you tin apply Hey Siri without connecting your device with a power source. For all other iOS devices, you lot need to plug them into a power source.
Note that Hey Siri consumes a lot of bombardment on your device and only the latest Apple devices take robust battery capacity. If you are not using the recently released iPhones, you should set up the battery bleed effect on iPhone running iOS 11.
Hither, it goes without saying that your device should not be running on Low Power Style; if you take enabled this mode, simply plough off Lower Power Style from Settings → Battery → Low Ability Mode.

Potent net connectedness
Siri works on strong internet connectedness; if you are experiencing frequent disconnections on your Wi-Fi network or mobile information, you need to check the connection past opening a website on Safari browser.
If the problem persists, switch the network and use Siri.
Reboot your iPhone

Rebooting your iPhone can solve some small software issues that might hamper Siri from working on iPhone. In this example, simply reboot your iPhone and then endeavour to use Siri.
Just press and hold the Ability push for a few seconds until you see 'slide to power off' slider. Swipe the slider to correct to turn off your device and and so switch on your phone by following the same method. When you run across Apple logo, release the button; your iPhone is now rebooted.
If you are using iPhone 7, y'all need to follow a dissimilar method to reboot iPhone 7 and if yous are a proud owner of iPhone 8, eight Plus or iPhone x follow this method to reboot iPhone 8, 8 Plus or iPhone 10.
Many users complain of iPhone stuck on Apple tree logo while they are rebooting their devices. To get rid of this situation, hither is a complete guide on how to gear up an iPhone stuck on Apple logo.
Restore iPhone
When rebooting doesn't work, you should try to restore your iPhone with the help of iTunes; one time your iPhone is restored, try to use Siri or Hey Siri on your device. If your device is Jailbroken, mere rebooting will not assistance.
Recalibrate Hey Siri
Recalibrating Hey Siri is a bit long process, wherein Apple asks y'all to say 'Hey Siri' for a couple of times. Once this is washed, yous are prompted to say 'Hey Siri, how'southward the weather' and other such questions.
Basically, Apple tree wants to recognize your voice in unlike patterns; when Siri finds some problem in your phonation or the software gets corrupt, Siri needs recalibration.
Step #1: Open up Settings.

Step #2: Tap on Siri and then Allow "Hey Siri".
Step #three: Here, you need to turn off Allow "Hey Siri".

Side by side, toggle the Hey Siri pick ON. Now y'all are required to calibrate Hey Siri and follow on-screen instructions to set up upward Hey Siri again.
Tap on Fix up button and you need to cross five calibration steps.
Like this guide on how to fix Siri not working on iPhone X, eight Plus, viii, 7 Plus, 7, vi(due south) Plus, 6(south) in iOS eleven or iOS 1O issue? Share your feedback with usa on Facebook, Twitter and Google Plus.
How To Set Up Hey Siri On Iphone 8 Plus,
Source: https://www.indabaa.com/siri-not-working/
Posted by: padillawithanot.blogspot.com


0 Response to "How To Set Up Hey Siri On Iphone 8 Plus"
Post a Comment